Top 10 cách chuyển đổi video bằng VLC Media Player (siêu dễ)
Sinx.edu.vn giới thiệu 10 cách chuyển đổi video bằng VLC Media Player giúp bạn đọc dễ dàng chuyển đổi đuôi file, định dạng file một cách dễ dàng nhất.
Hướng dẫn chuyển đổi video bằng VLC Media Player
I. Cách chuyển video MKV sang MP4 bằng VLC Media Player
Chuyển đổi định dạng video MKV thành MP4 bằng VLC Media Player
Lưu ý:
Cách này áp dụng trên cả Windows và Mac.
1. Nếu máy tính, Mac của bạn chưa có VLC Media Player, bạn có thể tải VLC Media Player về máy và cài đặt.
2. Sau khi tải và cài đặt xong VLC Media Player, tiến hành mở ứng dụng lên, từ menu chính chọn Media => Convert / Save.
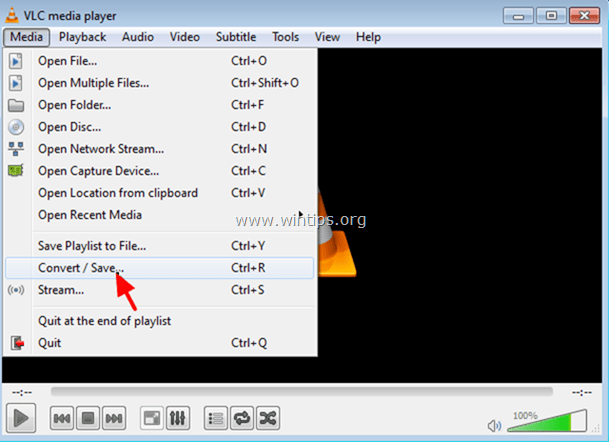
3. Tại tab File, bạn click chọn nút Add.

4. Chọn video định dạng .mkv mà bạn muốn chuyển đổi thành định dạng .mp4 rồi click chọn Open.
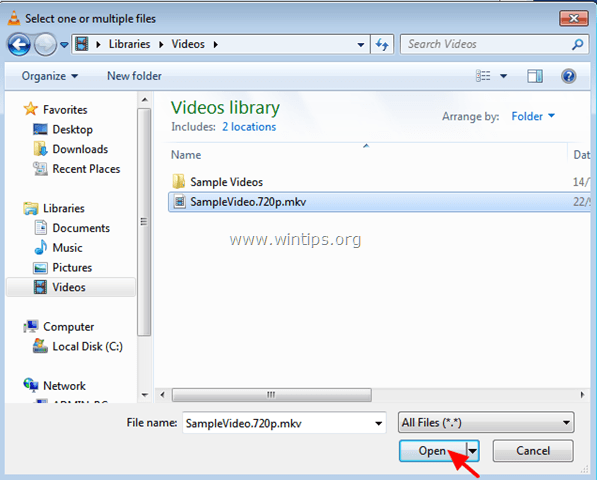
5. Click chọn nút Convert/Save.
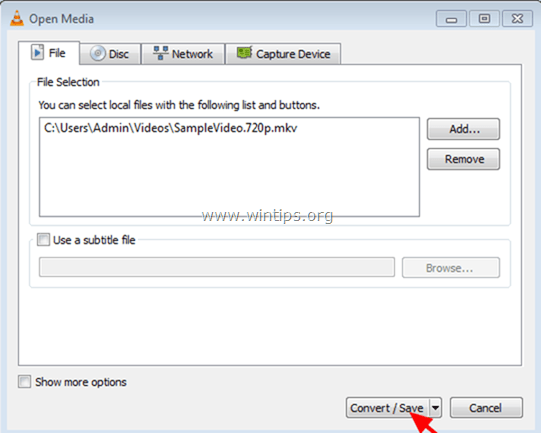
6. Tại mục Profile, chọn Video –H.264 +MP3 (MP4) rồi click chọn biểu tượng Settings nằm kế bên.
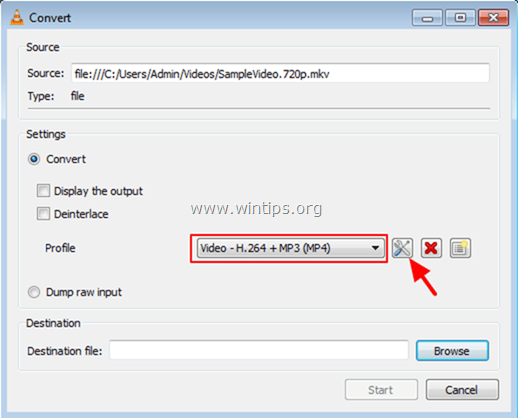
7a. Tại tab Encapsulation, chọn MP4/MOV.
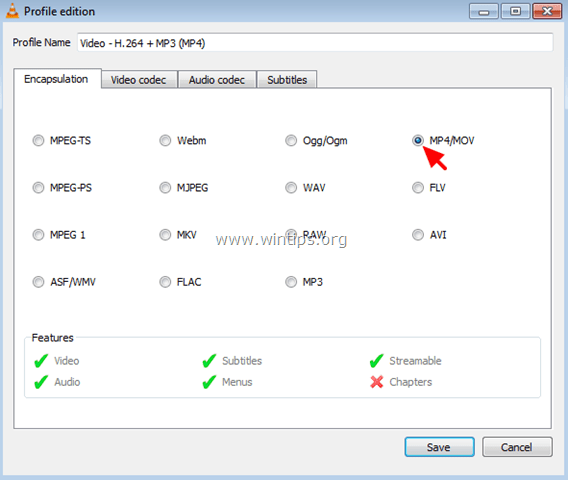
7b. Tại tab Video codec, đánh tích chọn cả mục Video và Keep original video track.
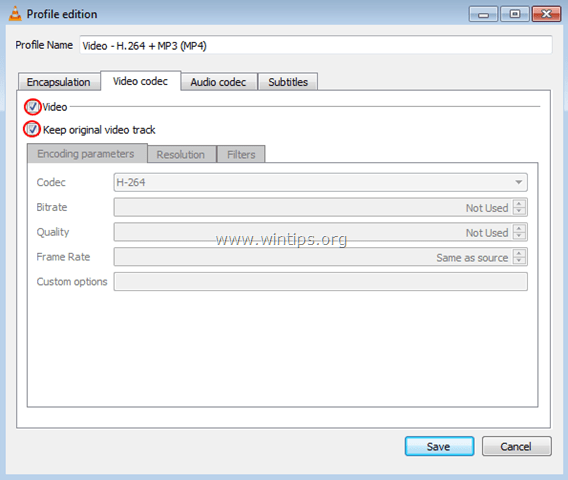
7c. Tại tab Audio codec, đánh tích chọn cả mục Audio và Keep original audio track rồi click chọn nút Save.
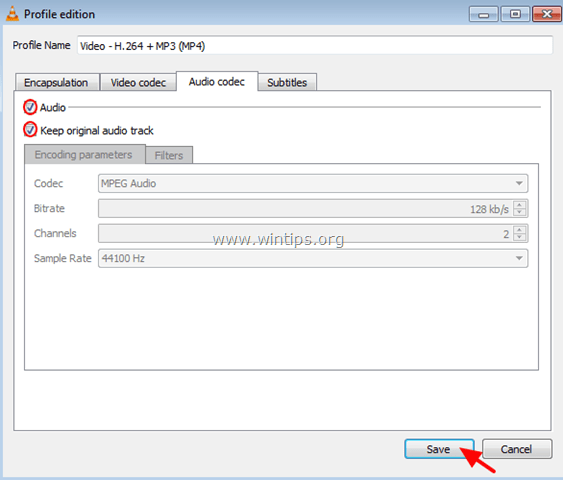
8. Click chọn nút Browse.
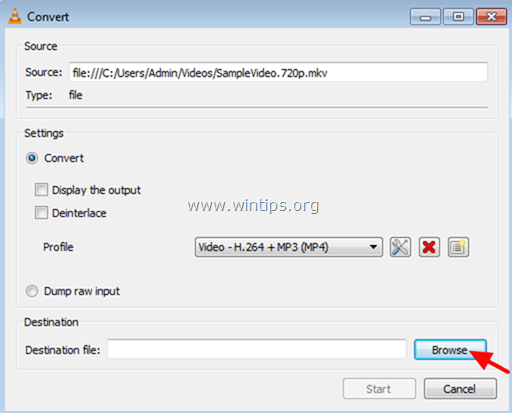
9. Chỉ định một đường dẫn cụ thể để lưu và đặt tên cho file mà bạn chuyển đổi từ định dạng video MKV thành định dạng video MP4. Sau khi hoàn tất click chọn nút Save.
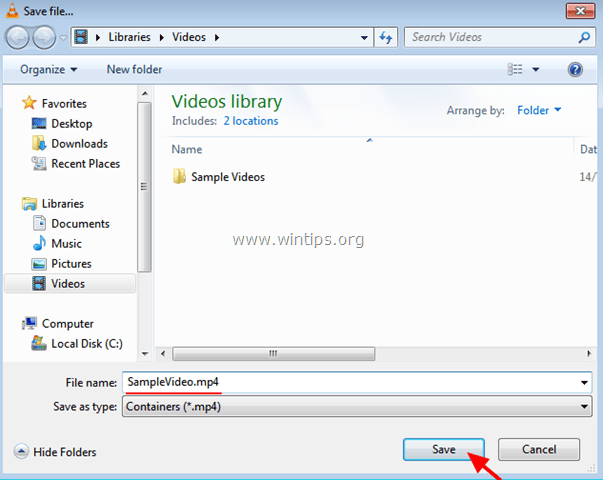
10. Cuối cùng click chọn nút Start.
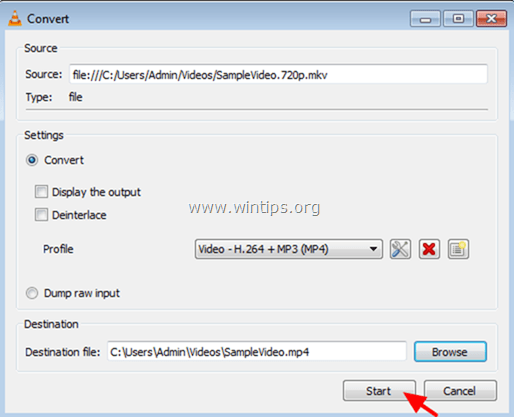
11. Chờ cho đến khi quá trình chuyển đổi định dạng video MKV thành định dạng MP4 kết thúc.
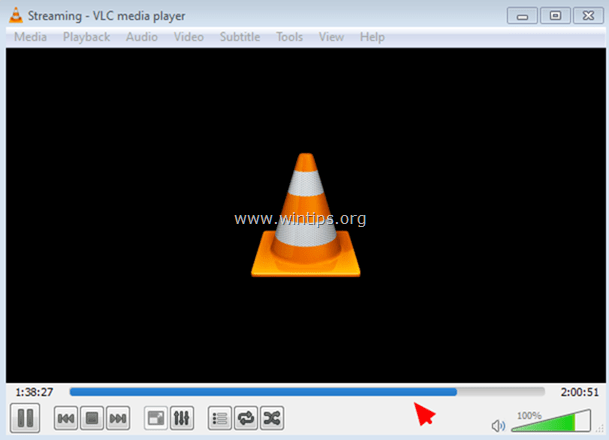
12. Điều hướng đến vị trí mà bạn lưu file để tìm file video định dạng MP4.
Lưu ý:
Nếu gặp sự cố về độ trễ âm thanh trong quá trình phát video đã được chuyển đổi thành định dạng MP4, khi đó từ menu chính bạn điều hướng Tools => Track Synchronization và chỉnh sửa các thiết lập đồng bộ Audio.
II. Chuyển đổi đuôi Video bằng ứng dụng VLC Media Player
Cách 1:
Bước hướng dẫn chuyển đổi Video bằng VLC Media Player
Bước 1: Tải và cài đặt VLC Media Player trên máy tính. Link tải: VLC Media Player
Bước 2: Sau khi tải xong, mở chương trình, nhấn tổ hợp phím Ctrl+R hoặc vào Media > Convert / Save để bắt đầu quá trình chuyển đổi định dạng.
Bước 3: Một cửa sổ mới sẽ xuất hiện. Bạn nhấn Add và chọn đến vị trí chứa video bạn muốn chuyển đổi
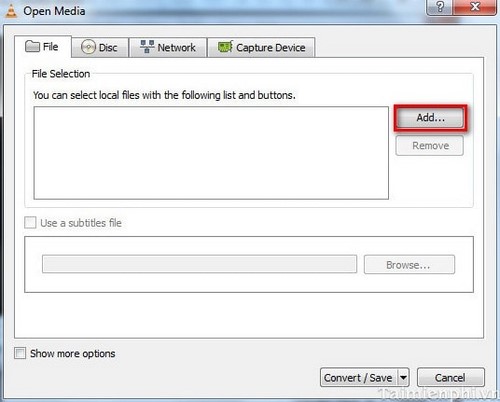
Chọn Open để thêm file vào danh sách chuyển đổi
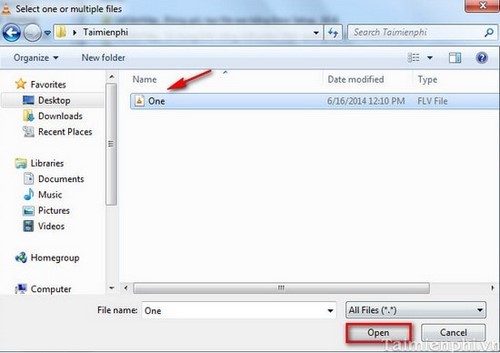
Bước 4: Nhấn tổ hợp phím alt +C hoặc click chuột và chọn như hình minh họa dưới đây
Chú ý: Bạn cũng có thể thêm phụ đề cho video bằng cách tích vào User a subtitiles file và chỉ đường dẫn đến file phụ đề bằng cách nhấn vào Browse
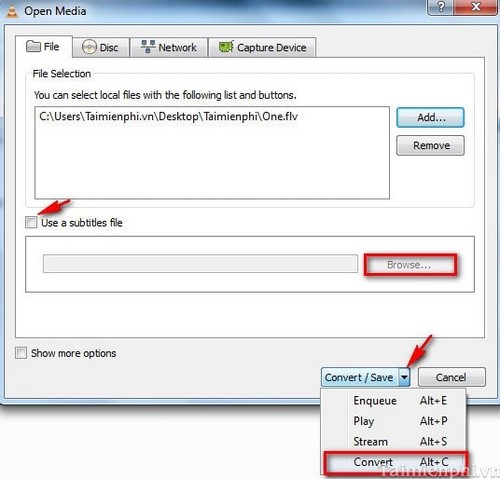
Bước 5: Tại đây, chọn mục Destinatinon file và nhấn Browse để chọn nơi lưu file sau khi chuyển đổi xong. Tại mục Profile, bạn chọn định dạng đầu ra cho video
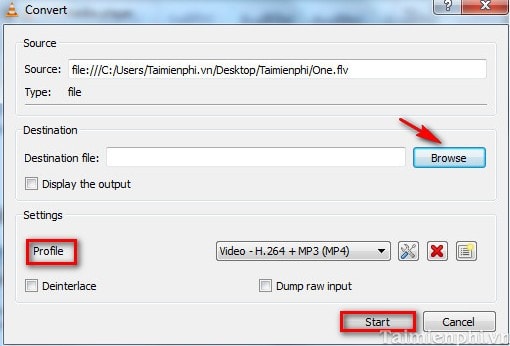
Bước 6: Tiến hành cấu hình các tùy chọn nâng cao để điều chỉnh video sao cho phù hợp với thiết bị của bạn, bằng cách nhấn vào biểu tượng như hình dưới đây
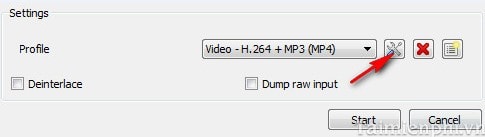
Tại đây, bạn đặt các lựa chọn phù hợp với thiết bị và nhấn Lưu để lưu cấu hình
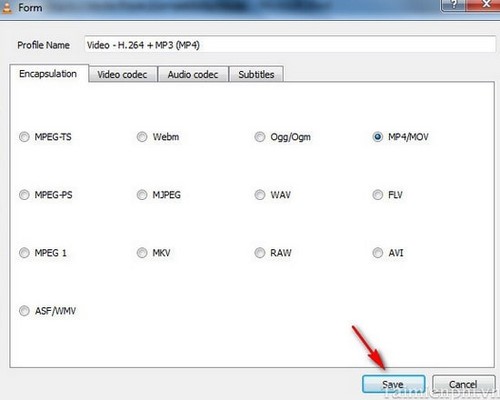
Bước 7: Bấm vào Bắt đầu để khởi động quá trình chuyển đổi
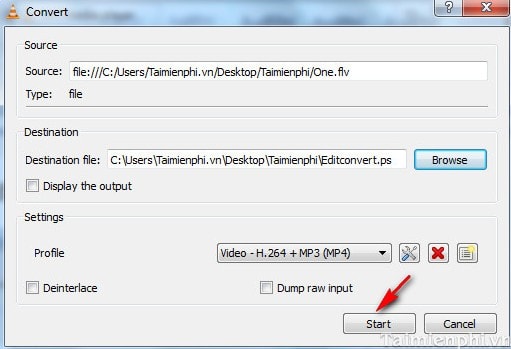
Quá trình đang được thực hiện, bạn đợi một chút
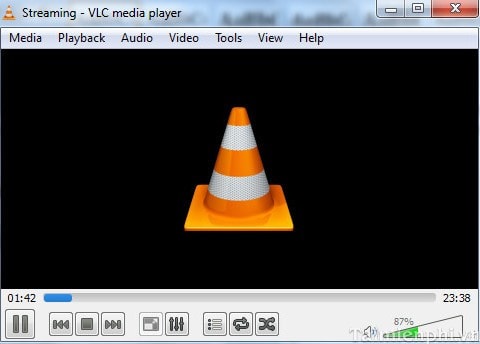
Bây giờ, bạn di chuyển file đã chuyển đổi vào thiết bị và mở để thưởng thức
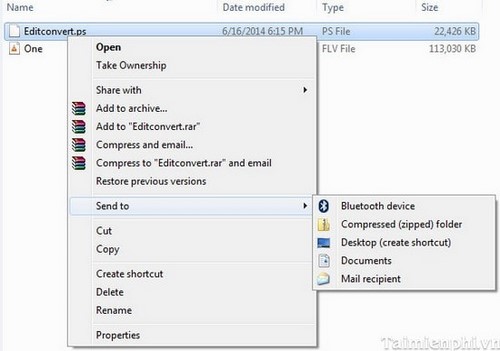
Ở đây, chúng tôi vừa hướng dẫn cách chuyển đổi định dạng Video bằng trình nghe nhạc VLC Media Player. Với VLC Media Player, bạn không chỉ có thể thưởng thức âm nhạc trên máy tính mà còn chuyển đổi đuôi Video để phát trên các thiết bị di động của bạn. Hãy tham khảo thêm các bài viết khác như: Chuyển đổi Video bằng WinAVI Video Converter, Chuyển đổi Video sang định dạng 3GP với Format Factory, ...
Cách 2:
Cách chuyển đổi định dạng video bằng phần mềm VLC Media Player:
Bước 1: Mở VLC Media Player lên, trên thanh menu nhấn vào Media, chọn Convert / Save... (hoặc sử dụng tổ hợp phím Ctrl+R) để chuyển đổi định dạng.
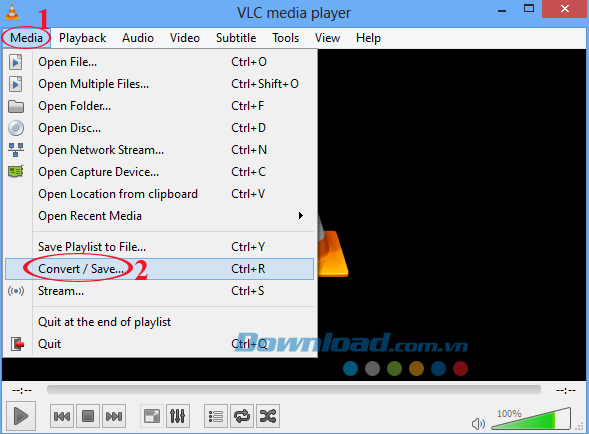
Bước 2: Cửa sổ Open Media xuất hiện, nhấn vào nút Add để thêm video muốn chuyển đổi.
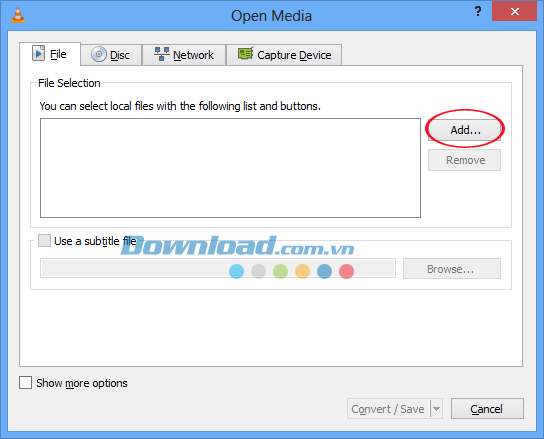
Tìm tới đường dẫn lưu file muốn chuyển đổi, chọn file rồi nhấn Open để mở.
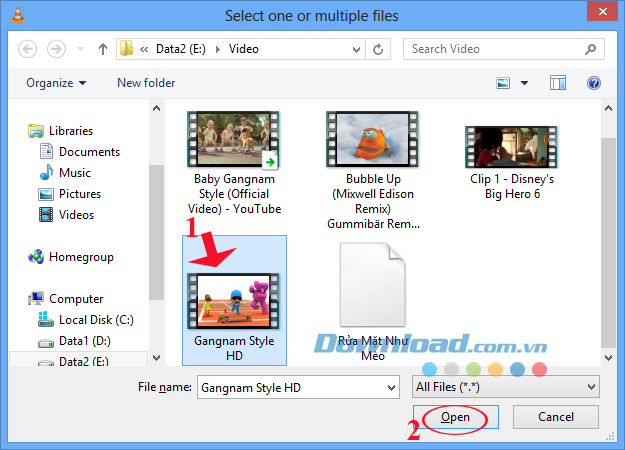
Bước 3: Nếu bạn muốn thêm phụ đề cho video thì tích chọn vào User a subtitle file và nhấn vào Browse... để chọn đường dẫn lưu file sub.
Sau đó tích vào nút xổ xuống bên cạnh nút Convert / Save chọn Convert (hoặc sử dụng tổ hợp phím Alt + O).
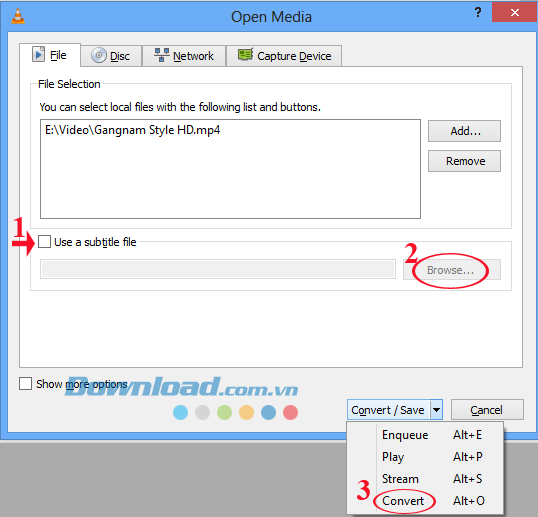
Bước 4: Tại mục Profile bạn chọn định dạng đầu ra cho video. Còn ở mục Destination file nhấn vào nút Browse để chọn đường dẫn lưu file sau khi chuyển đổi xong.
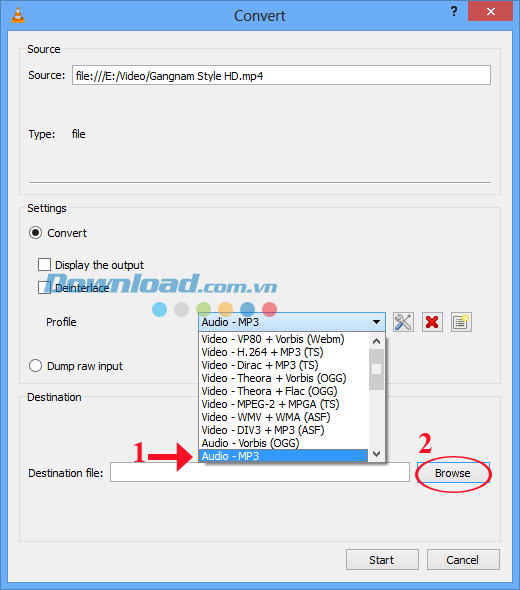
Ở đây chúng ta chọn định dạng Audio - MP3
Cửa sổ Save file... xuất hiện, chọn thư mục lưu file, sau đó đặt tên cho file sau khi chuyển đổi ở ô File Name, rồi nhấn nút Save.
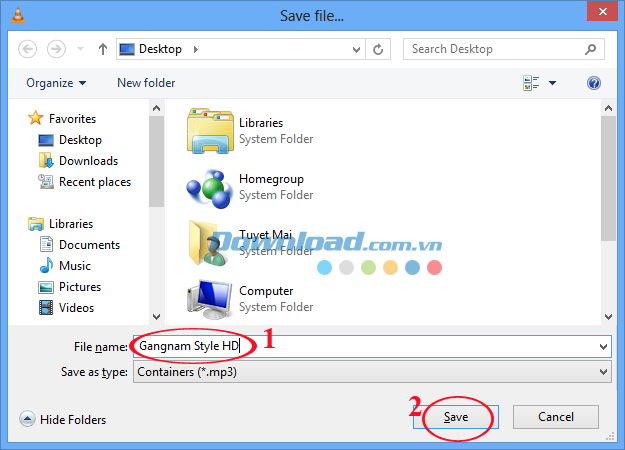
Đặt tên file là Gangnam Style HD
Bước 5: Tiến hành thiết lập các tùy chọn nâng cao để điều chỉnh video tương thích với thiết bị của bạn, bằng cách nhấn vào biểu tượng như trong hình dưới:
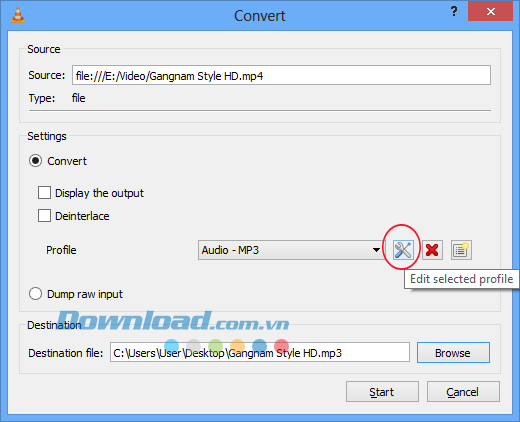
Cửa sổ Profile edition xuất hiện, lựa chọn định dạng phù hợp với thiết bị của bạn. Sau đó nhấn Save để lưu lại thiết lập.
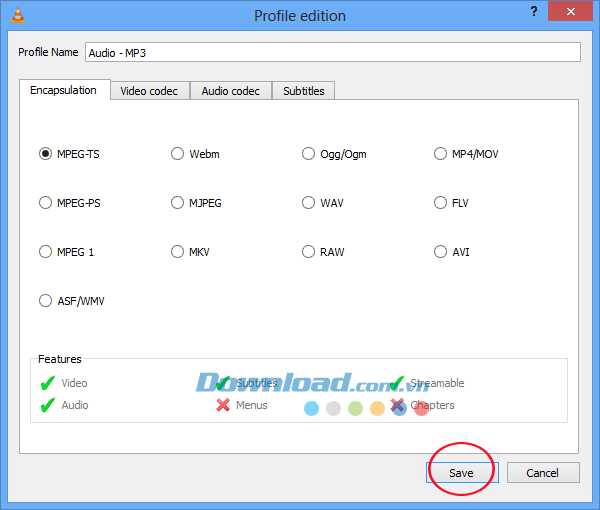
Bước 6: Nhấn nút Start để bắt đầu chuyển đổi.
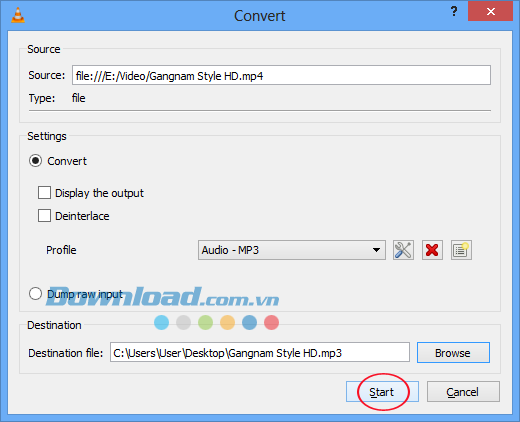
Bước 7: Bắt đầu chuyển đổi, bạn đợi một lát để quá trình chuyển đổi hoàn tất.
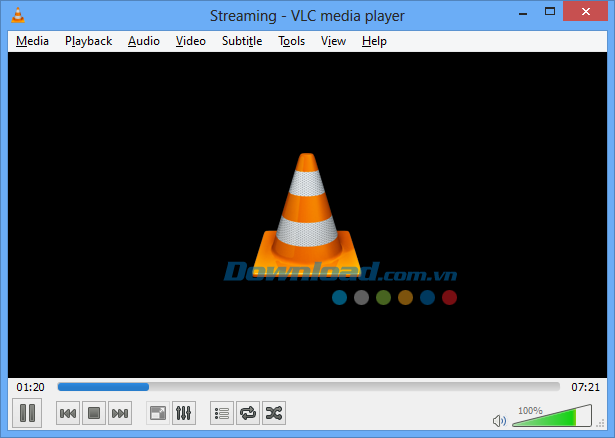
Vậy là bạn đã chuyển đổi thành công sang định dạng MP3.
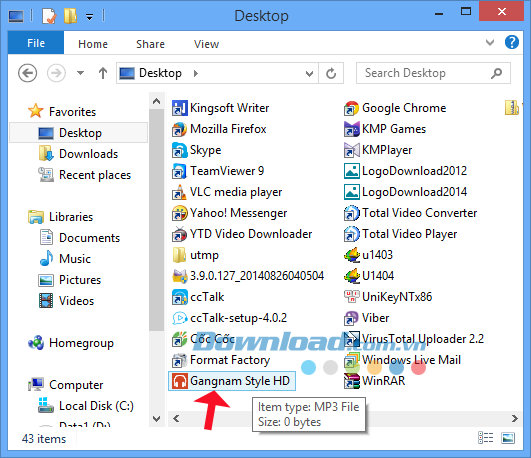
Rất hữu ích phải không các bạn? Giờ đây, bạn có thể vừa nghe nhạc, xem phim vừa chuyển đổi video để tương thích với thiết bị di động của bạn. Không những thế, khi sử dụng VLC Media Player bạn còn có thể chụp ảnh video để lưu lại những khoảnh khắc đáng nhớ trong bộ phim yêu thích.
Cách 3:











