Top 10 cách gửi file mind mindmaple lite (siêu dễ)
Sinx.edu.vn giới thiệu 10 cách gửi file mind mindmaple lite (siêu dễ) giúp bạn đọc dễ dàng vẽ sơ đồ tư duy, xuất file, lưu file.
Cách gửi file mind mindmaple lite
I. Hướng dẫn tạo sơ đồ tư duy chuyên nghiệp với Edraw Mind Map
Cách 1: Siêu dễ
Edraw Mind Map là một chương trình lập sơ đồ tư duy miễn phí giúp bạn tạo, chia sẻ, và lưu bản đồ tư duy của mình một cách đơn giản và nhanh chóng. Trong sơ đồ tư duy, bạn có thể dễ dàng thêm một số yếu tố để phù hợp với tất cả yêu cầu và làm cho nó trở nên chuyên nghiệp, bóng bẩy và sẵn sàng để chia sẻ.
Nếu bản đồ tư duy chỉ hiển thị mối quan hệ giữa các chủ đề riêng biệt, thì bạn có thể truyền tải nhiều thông tin hơn bằng cách liên kết các đủ đề với tài liệu hoặc trang web và hiển thị thông tin chủ đề trên một trang riêng. Bằng cách chuyển một số chủ đề sang trang khác, bạn có thể hướng sự tập trung của người xem từ sơ đồ tổng thể sang các chi tiết của chủ đề. Bạn cũng có thể chỉ định biểu tượng bản đồ tư duy cho các chủ đề cung cấp thông tin theo cách đồ hoạ, dễ hiểu và trông chuyên nghiệp hơn.
1. Thay đổi kiểu kết nối Mind Map
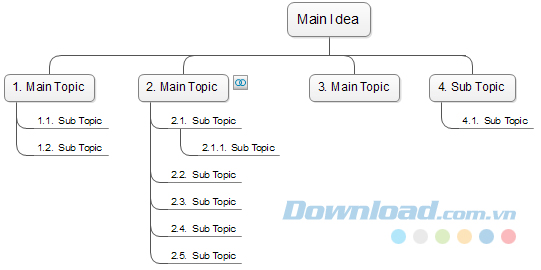
Bạn có thể thiết lập kiểu kết nối với đường thẳng, đường cong, đường tròn, gấp khúc hoặc đường cong góc cạnh; mỗi kiểu truyền tải một giọng điệu khác nhau. Kiểu kết nối thẳng là lựa chọn tốt nhất để hiển thị một sơ đồ 'cứng nhắc', có cấu trúc, kỹ thuật, hoặc trang trọng. Một kết nối nhúng là tốt nhất để hiển thị một tổ chức. Đường cong, hoặc đường cong góc cạnh hoạt động tốt nhất cho một sơ đồ không trang trọng hoặc phi kỹ thuật.
Để thay đổi kiểu kết nối, trong menu Mind Map, bạn click vào Connection Style. Trong menu popup, bạn chọn Line, Curved, Arc, Elbow hoặc Round.
2. Thêm biểu tượng vào một chủ đề
Một biểu tượng mind map là một hình ảnh nhỏ mà cung cấp thông tin về một chủ đề theo cách đồ họa dễ hiểu. Bạn có thể chỉ định một biểu tượng vào nhiều chủ đề hoặc mỗi chủ đề có nhiều hơn một biểu tượng. Biểu tượng mind map được lưu trữ trong thư viện biểu tượng mind map Edraw. Để thêm biểu tượng vào chủ đề, bạn thực hiện như sau:
- Chọn chủ đề bạn muốn chỉ định một biểu tượng.
- Kéo biểu tượng từ thư viện biểu tượng mind map vào chủ đề.
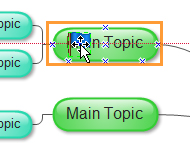
- Khi hộp chỉ dẫn màu vàng bao xung quanh chủ đề đã chọn, bạn thả chuột ra.
- Tất cả biểu tượng trong phần mềm Edraw là vector và cho in chất lượng cao. Một số biểu tượng đã được thêm vào hành động thông minh. Bạn có thể thay đổi hình dạng của biểu tượng bằng nút hành động.
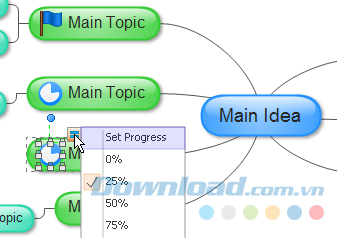
3. Di chuyển chủ đề sang trang khác
Sơ đồ tư duy của bạn có thể khá lớn và phức tạp và mở rộng ra ngoài ranh giới của trang vẽ. Bạn có thể hoạt động và chia sẻ dễ dàng hơn trên sơ đồ của mình bằng cách di chuyển một số nội dung sang một trang riêng biệt.
Để di chuyển một chủ đề với các chủ đề phụ của nó sang một trang khác, bạn thực hiện như sau:
- Chọn chủ đề bạn muốn di chuyển và click vào nút Cut (Ctrl + X) ở File trên menu Home.
Lưu ý: Nếu chủ đề có các chủ đề phụ thì bạn không cần chọn chúng theo lần lượt mà mọi chủ đề phụ sẽ di chuyển theo chủ đề chính.
- Tạo một trang hoặc đi đến một trang cụ thể, click vào nút Paste (Ctrl + V).
4. Tạo liên kết giữa các chủ đề
Bạn có thể thêm một chủ đề vào bản vẽ ban đầu với một hyperlink để chỉ ra rằng chủ đề và các chủ đề phụ của nó xuất hiện trên một trang khác. Một hyperlink được thêm vào chủ đề trên cả hai trang để bạn có thể di chuyển qua lại giữa các trang trong sơ đồ tư duy của mình. Bạn thực hiện như sau:
- Chọn chủ để để thêm hyperlink.
- Trên menu Insert, bạn click vào Hyperlink hoặc click chuột phải vào chủ đề và chọn Hyperlink… trong trình đơn ngữ cảnh.
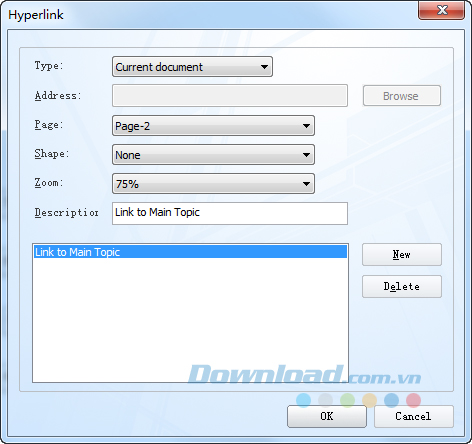
- Trong danh sách Type, bạn chọn Current Document.
- Để liên kết với một trang cụ thể, bạn chọn tên trang trong Page Box.
- Để liên kết đến một chủ đề cụ thể, trước tiên hãy chọn tên trang mà hình dạng xuất hiện trong hộp Page và sau đó chọn tên của chủ đề trong hộp Shape.
- Để chỉ định một mức độ thu phóng, nhập phần trăm trong hộp Zoom hoặc click vào mũi tên để chọn một mức độ thu phóng theo ý muốn.
- Trong hộp Description, bạn nhập tên cho liên kết đó. Văn bản này sẽ xuất hiện ở bên phải trình đơn click.
- Để thêm một hyperlink khác vào trang hoặc hình dạng đã chọn, bạn click New và sau đó lặp lại các bước trên.
- Cuối cùng, click vào OK.
Cách 2: Hướng dẫn nhanh
- Khởi động iMindMap > Nhấn vào Create new > Chọn MindMap > Thực hiện chọn sơ đồ tư duy bạn muốn > Nhập thông tin cho sơ đồ của bạn > Nhấn Creat mind map > Exit Guide > Yes, Quit Guide để vào giao diện vẽ sơ đồ tư duy.
- Tiếp theo, bạn nhấn vào dấu cộng ở 2 bên hình để thêm các nhánh > Nhập tên cho nhánh vừa tạo > Tạo thêm nhiều nhánh nữa và điền thêm các chi tiết vào sơ đồ tư duy như hình ảnh và các logo emoji.
- Sau khi vẽ hoàn thành sơ đồ tư duy > Bạn nhấn vào Board Options ở góc trên bên phải > Nhấn Save as Template để lưu sơ đồ tư duy vừa vẽ.
Cách 3: Hướng dẫn chi tiết
Bước 1: Khởi động iMindMap > Nhấn vào Create new > Chọn MindMap.
-800x450.jpg)
Khởi động iMindMap > Nhấn vào Create new > Chọn MindMap
Bước 2: Thực hiện chọn sơ đồ tư duy bạn muốn.
-800x450.jpg)
Thực hiện chọn sơ đồ tư duy bạn muốn
Bước 3: Nhập thông tin cho sơ đồ của bạn > Nhấn Create mind map.
-800x449.jpg)
Nhập thông tin cho sơ đồ của bạn > Nhấn Create mind map
Bước 4: Sau đó sẽ có 1 hướng dẫn hiện lên > Nếu bạn muốn vào thực hiện vẽ sơ đồ ngay thì bạn hãy nhấn vào Exit Guide.
-800x450.jpg)
Nhấn vào Exit Guide để thoát giao diện hướng dẫn
Bước 5: Tiếp tục nhấn Yes, Quit Guide để vào giao diện vẽ sơ đồ tư duy.
-800x450.jpg)
Tiếp tục nhấn Yes, Quit Guide để vào giao diện vẽ sơ đồ tư duy
Bước 6: Tiếp theo, bạn nhấn vào 1 trong 2 dấu như trên hình để điều chỉnh độ rộng hoặc thêm nhánh cho sơ đồ tư duy.
Trong đó:
- 1. Điều chỉnh độ rộng.
- 2. Thêm nhánh mới.
-800x450.jpg)
Nhấn vào 1 trong 2 dấu như trên hình để điều chỉnh độ rộng hoặc thêm nhánh cho sơ đồ tư duy
Bước 7: Nhập tên cho nhánh vừa tạo > Ở đây bạn có thể thực hiện chỉnh sửa font chữ, kiểu chữ, độ lớn hoặc hộp thoại chứa chữ nhập vào.
-800x450.jpg)
Nhập tên cho nhánh vừa tạo
Và đây là sơ đồ sau khi bạn đã tạo xong, iMindMap sẽ tự động điều chỉnh vị trí cho các nhánh đều nhau.
-800x449.jpg)
sơ đồ sau khi bạn đã tạo xong, iMindMap sẽ tự động điều chỉnh vị trí cho các nhánh đều nhau
Bước 8: Bạn có thể nhấn vào 1 ô sau đó tích chọn thêm các ô khác để chỉnh sửa cùng 1 lúc như video bên dưới.
Bước 9: Bạn có thể chèn thêm hình ảnh bên ngoài vào sơ đồ tư duy bằng cách chọn Edit image > Nhấn Upoad.
-800x450.jpg)
Chọn Edit image > Nhấn Upoad
Bước 10: Tiếp theo bạn kéo hình ảnh muốn chèn hoặc nhấn vào phần Drag image here or click to select from computer để chèn hình vào sơ đồ.
-800x450.jpg)
Chèn hình vào sơ đồ
Bước 11: Bạn cũng có thể chèn thêm các emoji vào sơ đồ dưới dạng như thả reaction trên Facebook hay Zalo.
-800x450.jpg)
Chèn thêm các emoji vào sơ đồ
Bước 12: Và đây là hình ảnh sau khi add emoji vào sơ đồ tư duy.
-800x450-1.jpg)
Hình ảnh sau khi add emoji vào sơ đồ tư duy
Bước 13: Sau khi vẽ hoàn thành sơ đồ tư duy > Ayoa sẽ tự lưu cho bạn nên bạn hãy yên tâm nhé > Để có thể xem được các sơ đồ tư duy đã vẽ thì bạn hãy nhấn vào Menu > Home.
-800x450.jpg)
Cách xem được các sơ đồ tư duy đã vẽ
Bước 14: Bạn cũng có thể xuất sơ đồ tư duy vừa vẽ ra các định dạng khác như PDF, Word hoặc Hình ảnh bằng cách chọn Board Options > Chọn Export.
-800x450-1.jpg)
Xuất sơ đồ tư duy thành các file có định dạng khác
Bước 15: Sau đó bạn chọn kiểu định dạng muốn xuất file.
-800x450.jpg)
Chọn kiểu định dạng muốn xuất file
II. Hướng dẫn xuất sơ đồ tư duy Edraw Mind Map ra MS Office
Bạn có thể dễ dàng tạo sơ đồ tư duy chuyên nghiệp với Edraw Mind Map và sau đó lưu trữ và hoặc chia sẻ nó với người khác. Vậy nếu bạn muốn xuất bản đồ tư duy của mình ra MS Office thì sao?
Tính năng Export Data của Edraw Mind Map cho phép bạn xuất dữ liệu văn bản ra của một sơ đồ ra Word, Excel hay định dạng văn bản thuần túy.
1. Xuất sơ đồ tư duy Edraw Mind Map ra MS Office
Bạn có thể xuất sơ đồ tư duy Edraw Mind Map ra một file Office Word hoặc Excel để làm việc với những dữ liệu đó trên một định dạng tuyến tính. Ngoài ra, bạn cũng có thể xuất dữ liệu bản đồ tư duy ra một file văn bản thuần túy hoặc file cvs mà có thể chỉnh sửa được để sử dụng cho các chương trình khác.
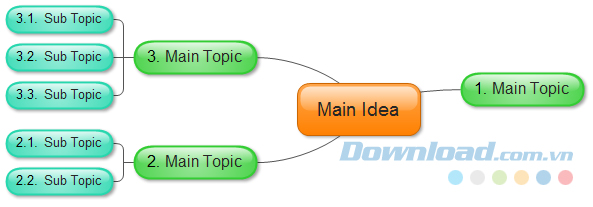
2. Xuất dữ liệu ra Microsoft Word
Trong trình đơn Mind Map, bạn click vào Export Data và chọn MS Word Format, To MS Excel Format, CVS Format hoặc Text Format.
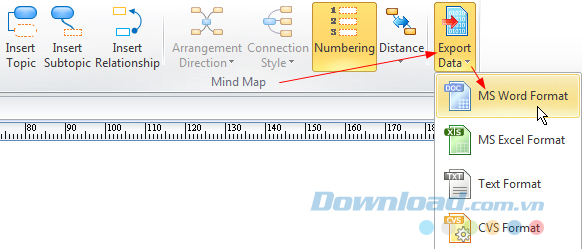
Cửa sổ tài liệu MS Word sẽ được nhúng vào chương trình Edraw và dữ liệu của sơ đồ hiện tại sẽ được xuất tự động ra một tài liệu MS Word trống.
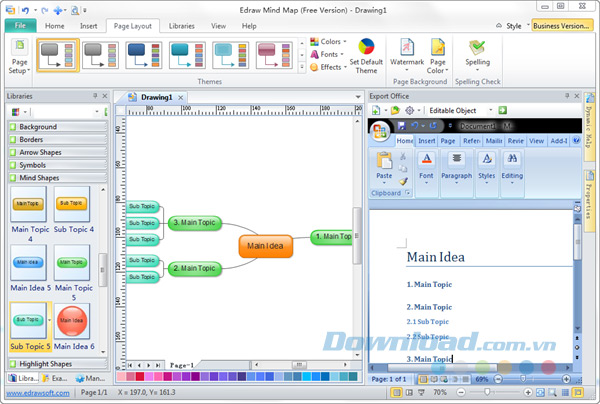
Để lưu tài liệu MS Word, bạn có thể click vào nút Main trong cửa sổ Microsoft Word.
Lưu ý: Để xuất dữ liệu biểu đồ tư duy ra Word hoặc Excel, bạn phải có sẵn Microsoft Office Word và Microsoft Office Excel trên thiết bị.
3. Xuất dữ liệu ra Microsoft Excel
Để xuất dữ liệu sơ đồ tư duy Edraw Mind Map ra Microsoft Excel, bạn thực hiện như sau:
- Trong trình đơn Mind Map, bạn click vào Export Data và chọn MS Excel Format.
- Cửa sổ MS Excel sẽ được nhúng vào chương trình Edraw và dữ liệu của sơ đồ hiện tại sẽ được xuất tự động ra trang tính MS Excel trống.
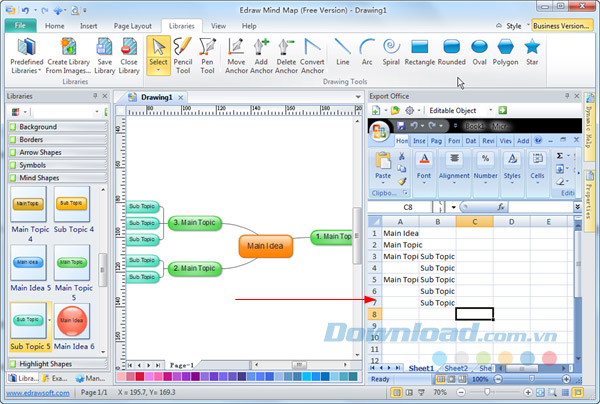
4. Xuất dữ liệu ra CVS hoặc định dạng văn bản
Bên cạnh việc xuất dữ liệu bản đồ tư duy ra Word hoặc Excel, bạn còn có thể xuất nó ra file CVS hoặc định dạng văn bản. Trong trình đơn Mind Map, bạn click vào Export Data và chọn CVS Format hoặc Text Format. Trong hộp thoại File Save, bạn nhập tên cho file đó trong trường trên file.