Top 10 cách fix lỗi discord không mic (siêu dễ)
Sinx.edu.vn giới thiệu 10 cách fix lỗi discord không mic giúp bạn đọc dễ dàng trò chuyện qua discord.
Hướng dẫn fix lỗi discord không mic
1. Khắc phục lỗi trên Iphone
Để khắc phục sự cố âm thanh trên Discord trên iPhone, bạn có thể thử các cách sau:
- Điều chỉnh âm lượng: Đảm bảo rằng âm lượng của iPhone không được thiết lập quá thấp hoặc bị tắt. Bạn có thể tăng âm lượng bằng cách sử dụng các nút bên cạnh thiết bị hoặc qua mục Cài đặt > Âm thanh và Haptics.
- Tinh chỉnh cài đặt âm thanh trong Discord: Truy cập ứng dụng Discord, chọn biểu tượng hình răng cưa ở góc dưới cùng bên phải để mở Cài đặt, sau đó kiểm tra và điều chỉnh các cài đặt liên quan đến âm thanh như âm lượng cuộc gọi, thông báo, và loa ngoài, đảm bảo rằng chúng đều được kích hoạt với âm lượng phù hợp.
- Điều chỉnh âm thông báo hệ thống trên iPhone: Vào Cài đặt > Âm thanh và Haptics > Âm thông báo để kiểm tra và chắc chắn rằng âm thông báo không bị tắt và có âm lượng đủ nghe.

- Đóng và mở lại ứng dụng: Để đóng ứng dụng, sử dụng cử chỉ vuốt lên từ dưới cùng của màn hình (hoặc nhấn nút Home đối với các phiên bản cũ hơn) và vuốt qua các ứng dụng đang mở để tìm và đóng Discord, sau đó mở lại ứng dụng.
- Cài đặt lại Discord: Từ màn hình chính, nhấn và giữ icon của Discord cho đến khi nó bắt đầu rung, sau đó chọn để xóa. Tiếp tục tải lại ứng dụng từ App Store.
- Kiểm tra kết nối mạng: Đảm bảo rằng bạn có một kết nối mạng ổn định, vì điều này có thể ảnh hưởng đến chất lượng âm thanh trong Discord.
- Cập nhật phần mềm: Kiểm tra cập nhật cho iOS và Discord bằng cách truy cập Cài đặt > Cập nhật Phần mềm cho iOS và App Store cho Discord, và cập nhật nếu có phiên bản mới hơn.
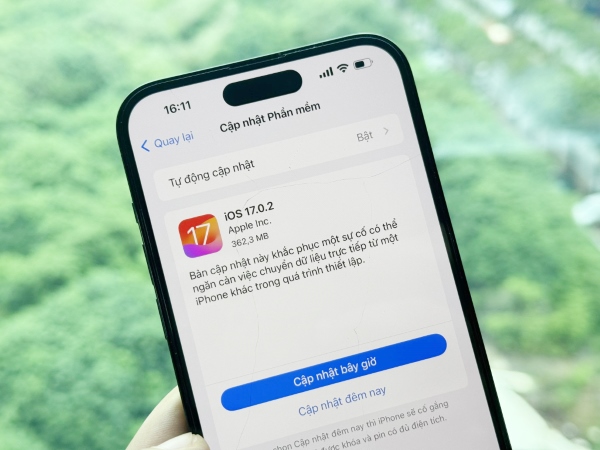
2. Khắc phục lỗi trên Android
- Đảm bảo rằng âm thanh trên điện thoại không bị tắt hoặc đặt ở mức âm lượng thấp. Truy cập cài đặt âm thanh trên điện thoại và đảm bảo rằng mức âm lượng được đặt ở mức phù hợp và không có chế độ im lặng hoặc chế độ không rung đang hoạt động.
- Mở ứng dụng Discord trên điện thoại và kiểm tra cài đặt âm thanh trong phần Cài đặt. Đảm bảo rằng tất cả các tùy chọn âm thanh đều được bật và cài đặt đúng cách.
- Trong cài đặt Android trên điện thoại, tìm và mở mục Ứng dụng hoặc Quản lý ứng dụng. Tìm và chọn Discord trong danh sách ứng dụng đã cài đặt. Kiểm tra xem Discord có được cấp quyền truy cập âm thanh không. Nếu không, hãy cho phép quyền truy cập âm thanh cho Discord.
- Đảm bảo rằng bạn đang sử dụng phiên bản mới nhất của ứng dụng Discord trên điện thoại Android. Truy cập Google Play Store, tìm kiếm Discord và kiểm tra xem có bản cập nhật nào khả dụng không. Nếu có, hãy cập nhật ứng dụng lên phiên bản mới nhất.
- Thử khởi động lại điện thoại của bạn. Điều này giúp làm tươi lại các quy trình hệ thống và có thể giải quyết các lỗi tạm thời liên quan đến âm thanh.
- Nếu các phương pháp trên không giải quyết được vấn đề, bạn có thể thử gỡ cài đặt ứng dụng Discord khỏi điện thoại và sau đó tải xuống và cài đặt lại từ Google Play Store. Điều này sẽ đảm bảo rằng bạn có phiên bản ứng dụng mới nhất và có thể khắc phục các lỗi cài đặt gốc.
3. Khắc phục trên máy tính
Bước 1: Khởi động lại
Khi gặp phải các lỗi kỹ thuật trên ứng dụng hoặc máy tính, khởi động lại thiết bị luôn là giải pháp đầu tiên bạn nên thử. Hầu như lúc nào nó cũng khắc phục được vấn đề. Sau khi khởi động lại, tất cả trình điều khiển phụ trợ và file registry được tạo mới, đồng thời, các file tạm sinh ra ở lần chạy trước đó cũng được xóa bỏ. Hệ thống sẽ hoạt động bình thường trở lại.
Nếu khởi động lại hệ thống không khắc phục được lỗi micro trên Discord, mời bạn chuyển sang bước tiếp theo.
Bước 2: Kiểm tra micro
Nếu đang dùng micro bên ngoài, đảm bảo nó không bị trục trặc. Hãy thử mic trong app hay thiết bị khác để xác định xem phần cứng có phải nguyên nhân gây ra sự cố.
Nếu mic hỏng, hãy đổi nó. Nếu không, hãy thử cách sửa lỗi micro trên Discord thứ ba.
Bước 3: Khởi động lại và thoát Discord
Thay vì đi sâu vào các giải pháp sửa lỗi Discord không nhận mic phức tạp, bạn hãy thử thoát và khởi động lại ứng dụng này.
1. Ở góc trái phía dưới của màn hình, chạm User Settings.
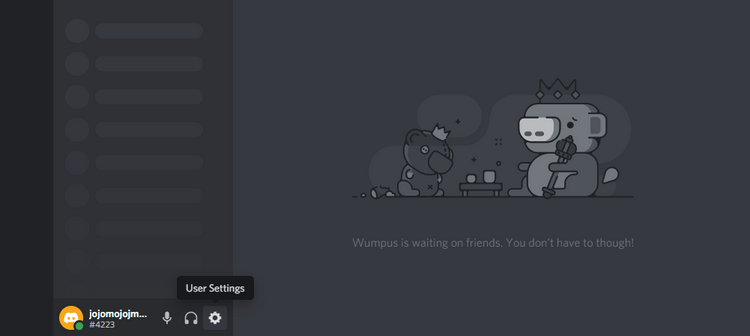
2. Cuộn xuống dưới và chạm Log Out từ sidebar bên trái.
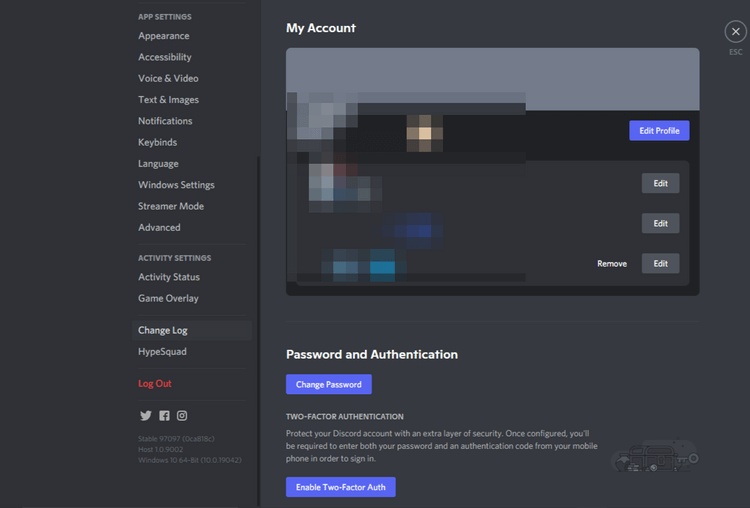
Thoát và đóng ứng dụng, sau đó đăng nhập lại nó lần nữa.
Bước 4: Reset lại cài đặt giọng nói hay âm thanh Discord
Discord hỗ trợ một tính năng tiện ích. Đó là cho phép người dùng thiết lập lại cài đặt giọng nói mặc định. Nó sẽ giúp bạn giải quyết hầu hết vấn đề liên quan tới giọng nói trong Discord. Vì thế, hãy thử reset cài đặt giọng nói để xem vấn đề có được khắc phục.
Chi tiết từng bước reset cài đặt giọng nói trên Discord:
- Click Settings trong Discord.
- Điều hướng tới cài đặt Voice and Video trong App Settings.
- Chạm Reset Voice Settings ở phía dưới cùng của trang
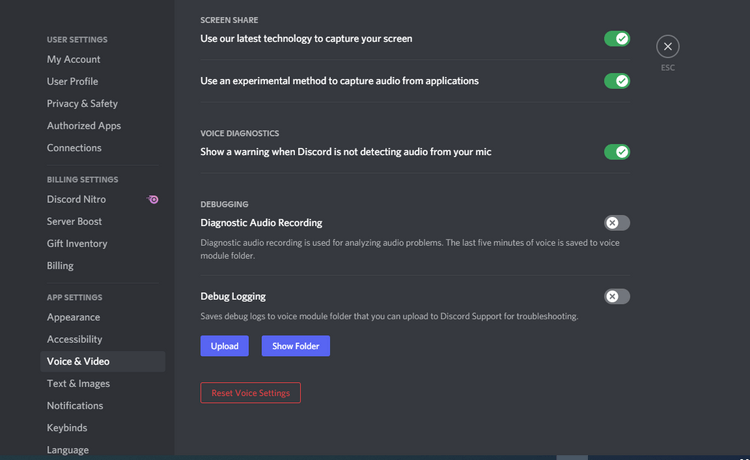
Bước 5: Cấp quyền truy cập mic cho Discord
Nếu bạn đã tắt cấp quyền dùng micro tự động, lỗi Discord không nghe tiếng game trên điện thoại hay máy tính có thể xảy ra. Dưới đây là cách kích hoạt quyền truy cập micro trên Discord và tất cả app khác:
1. Dùng box tìm kiếm trên Windows để mở Settings.
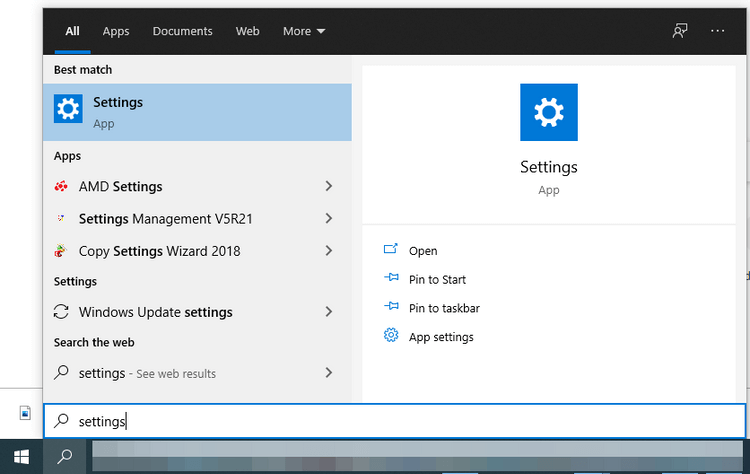
2. Điều hướng tới Privacy trong Settings.
3. Chạm Microphone trong App permissions dưới cài đặt Privacy.
4. Kích hoạt nút Allow apps to access your microphone.
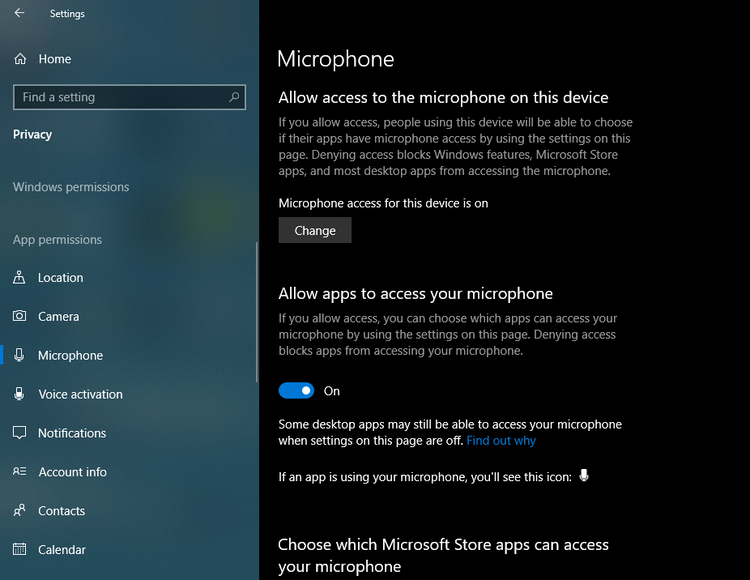
Bước 6: Thay đổi chế độ nhập giọng nói
Nếu micro vẫn không hoạt động sau khi làm theo các phương pháp sửa lỗi trong danh sách này, hãy thử thay đổi chế độ nhập trong cài đặt giọng nói sang Push to Talk.
Cài đặt Push to Talk yêu cầu bạn phải nhấn một phím cụ thể để micro truyền tải âm thanh. Thiết lập này giúp bạn giải quyết phần lớn các vấn đề liên quan tới mic, bao gồm đầu nhập mic hỏng hay không thể thu âm giọng nói.
Dưới đây là cách thay đổi chế độ Input trong Discord:
- Chạm icon hình răng cưa Setting ở góc trái phía dưới trong Discord.
- Từ sidebar bên trái, chọn Voice & Video trong App Settings.
- Thay đổi chế độ nhập từ Voice Activity sang Push to Talk.
- Để kích hoạt Push to Talk, đặt phím bất kỳ làm Shortcut.
Mặc dù cách trên có thể giải quyết vấn đề nhưng đôi khi lỗi Discord không nhận mic trên điện thoại hay máy tính vẫn xảy ra. Trong trường hợp cách này đã khắc phục được vấn đề, sau một thời gian, hãy đưa cài đặt về trạng thái ban đầu.